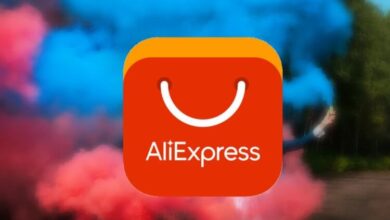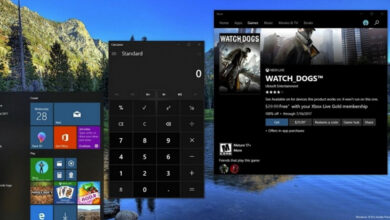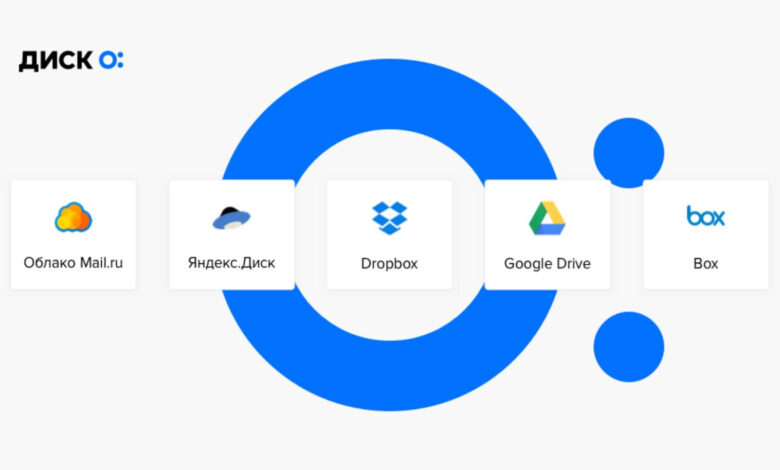
Облачное хранилище — наиболее простой способ хранить данные и иметь к ним доступ отовсюду. Это намного удобнее, чем хранить данные на съёмном носителе и даже безопаснее. Уже которую неделю в России временно приостанавливают работу популярные сервисы: согласитесь, как-то не по себе, если вдруг One Drive или Google Drive перестанет работать? Чтобы быстро перенести все файлы с зарубежного хранилища на Яндекс.Диск, достаточно использовать приложение Диск-О: от Mail.ru. Тем более, прямо сейчас он стал бесплатным для всех пользователей. Рассказываем, что это за приложение, как оно работает и как оно упрощает взаимодействие с облачными сервисами.
Что такое Диск-О
Диск-О: — это удобное приложение для Windows и macOS, позволяющая добавить несколько облачных сервисов и переключаться между ними. С сегодняшнего дня компания VK сделала программу бесплатной для подключения до 13 разных облачных дисков. После установки приложения все хранилища добавляются в проводник в список локальных дисков. Преимущество Диск-О: в том, что файлы, которые отображаются на ПК, не занимают места на жестком диске, а также не пропадают и не удаляются, если вдруг пропадет подключение к Интернету.

При этом вы можете открывать их прямо в проводнике и использовать все функции Windows из контекстного меню. Программа позволяет добавить самые разные облачные хранилища, среди которых One Drive, Google Drive и Яндекс.Диск. Каждый диск отображается со своим логотипом в «Моем компьютере». При желании его можно переименовать, чтобы не потерять или добавить в Панель задач, чтобы иметь быстрый доступ.
Кроме того, Диск-О позволяет создавать и редактировать файлы на ПК с помощью привычных инструментов и программ — это намного удобнее, чем редактировать условный документ Microsoft Word через браузер или сначала скачивать его на ПК, а потом перекидывать обратно.
Как добавить Яндекс Диск в Мой компьютер
Для того, чтобы начать пользоваться Диск-О:, необходимо скачать его в App Store или прямо на сайте приложения. Дальше все настроить очень просто.
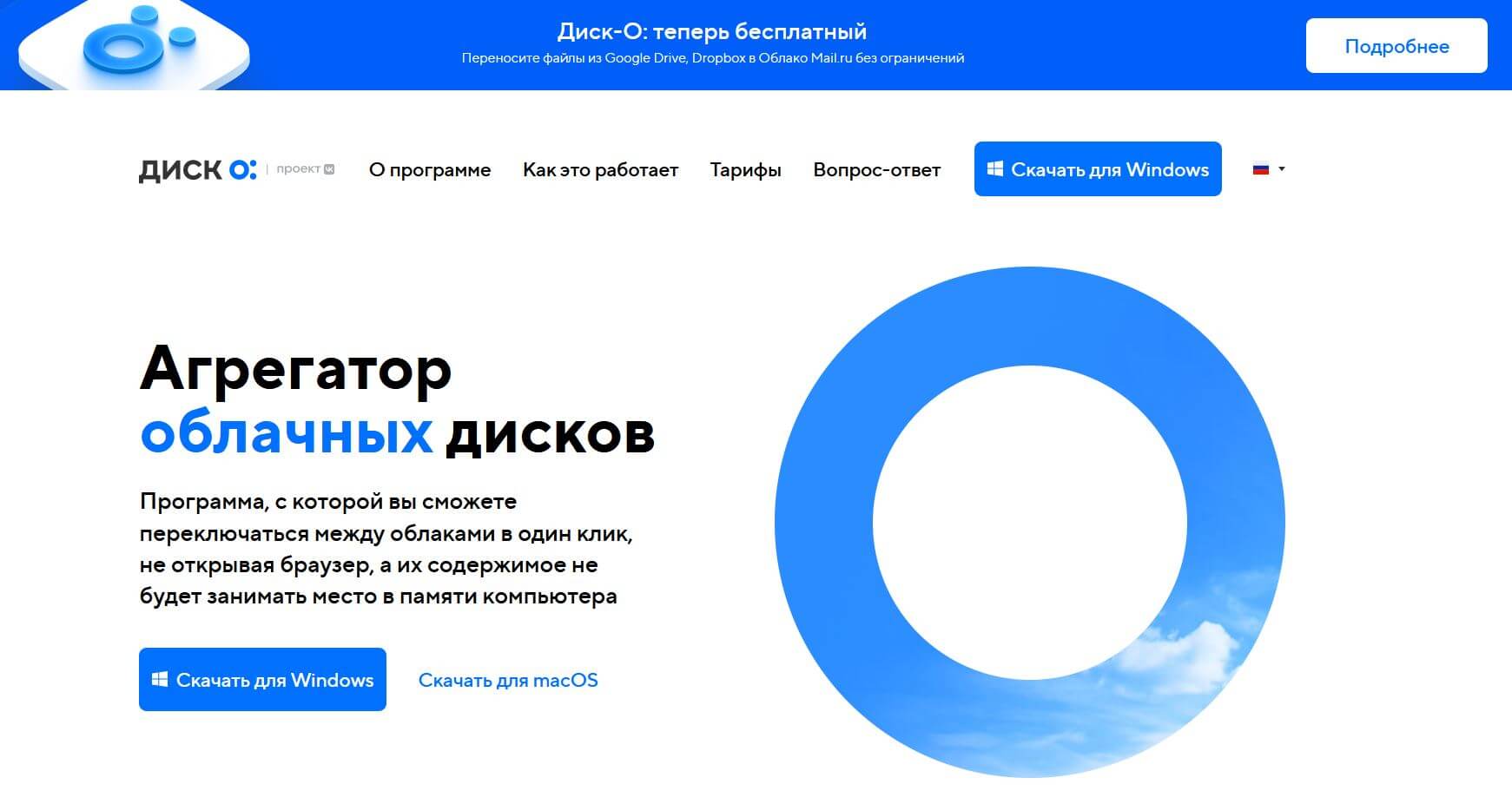
-
- В правом верхнем углу страницы щелкните «Скачать для Windows».
- После окончания загрузки откройте файл с приложением, нажмите «Установить» и дождитесь окончания.
- После установки программы нажмите «Подключить облако»: если у вас уже есть аккаунт Mail.ru, то приложение само его обнаружит и предложит подключить.
- Затем у вас откроется сам проводник с Яндекс.Диском: нажмите подключить, чтобы добавить сюда же еще один облачный сервис.

-
- Выберите из списка облачное хранилище для подключения (например, Яндекс.Диск), введите логин и пароль от него и нажмите «Подключить».
- Если у вас есть еще аккаунты в облачных сервисах, то на главном экране нажмите «Подключить еще». Я добавил сразу три облачных диска.
- Обратите внимание на то, что все облачные хранилища добавляются в Проводник и открываются на Панели управления, когда вы их добавляете в Диск-О:.
К сожалению, Диск-О: не поддерживает iCloud.

Единственное замечание: добавление One Drive в Диск-О: занимает чуть дольше времени, чем у других облачных хранилищ. А для ввода логина и пароля вас перекинет на страницу Microsoft, поэтому пугаться не стоит.
Безопасность облачных хранилищ
В Диск-О: предусмотрели безопасность работы с хранилищами. В программе можно установить пин-код, частоту его запроса и многие другие параметры. Вот как можно обезопасить свои данные.
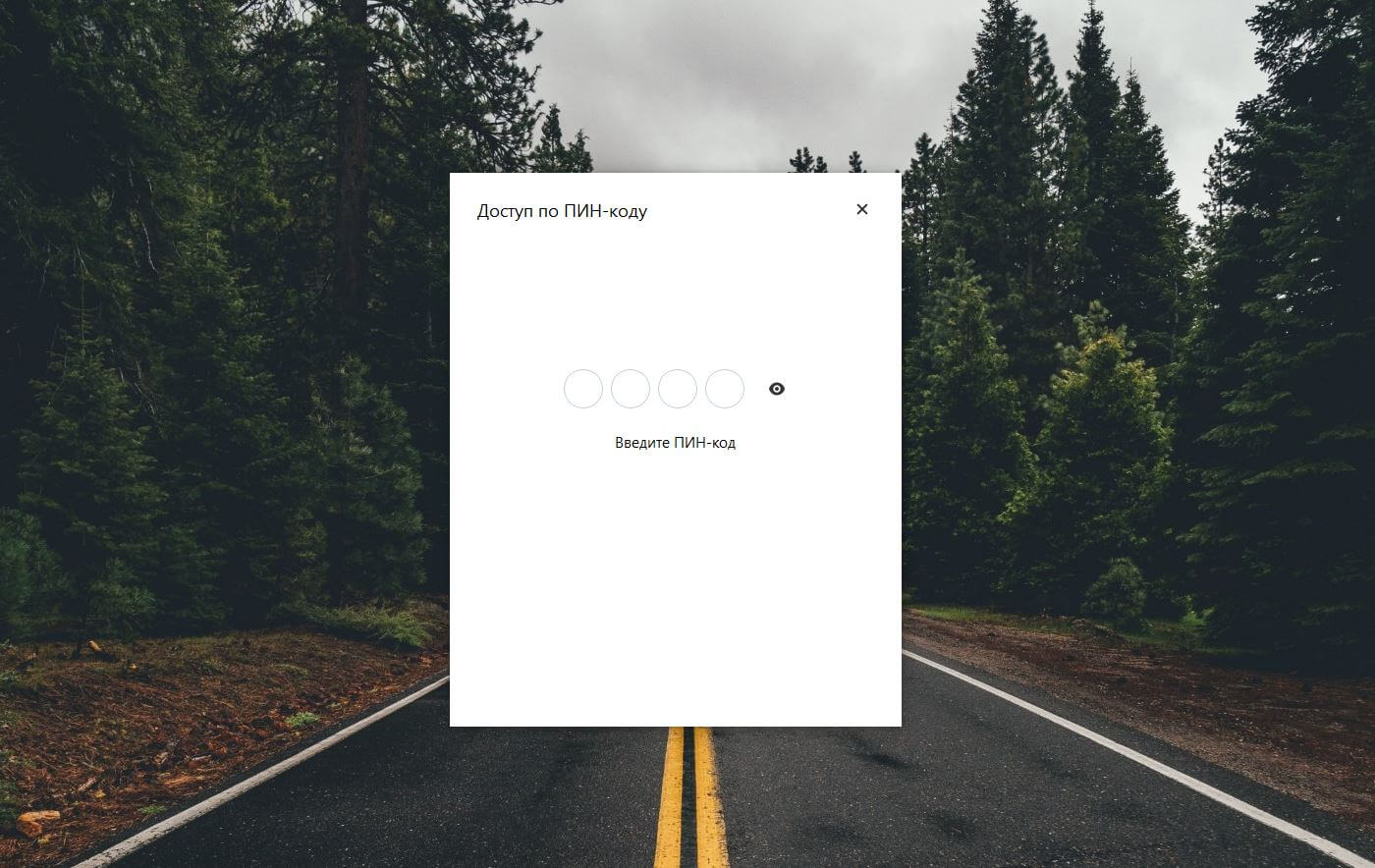
- На главном экране Диск-О: нажмите шестеренку вверху окна и выберите «Настройки».
- Выберите «Доступ к дискам по пин-коду».
- Придумайте четырехзначный код, введите его, а затем повторите ввод.
- После этого вы сможете настроить частоту запроста пин-кода. Например, после перезагрузки. Таким образом, при закрытии приложения Диск-О: все подключенные облачные хранилища пропадают из Проводника и появляются после запуска программы.
В программе есть и другие параметры, которые можно настроить. Нашел некоторые из них, на которые стоит обратить внимание.
- Защита файлов: приложение предлагает выбрать важные файлы, которые будут сохранены, даже если у вас сломается ПК. Например, текстовые документы или фотографии.
- Запоминать файлы: вы можете выбрать необходимый объем памяти для хранения файлов и место для хранения на ПК, чтобы пользоваться им без интернета.
- Доступ к файлам без сети: этот параметр можно включить, если необходимо работать с файлами из облачных сервисов офлайн. Просто выберите их в выпадающем списке.
Как объединить все облачные хранилища
После установки и настройки Диск-О: на вашем ПК откройте Проводник — там увидите все ваши облачные хранилища в виде дисков. Зайдите в любой из них: далее достаточно щелкнуть дважды левой кнопкой мыши, чтобы открыть его, или разово правой — чтобы открыть контекстное меню. Открываются свойства файлов, их можно удалять, переименовывать. Все облачные хранилища также отображаются слева в области навигации и раскрываются, если необходимо быстро открыть папку в одном из них.

Лично мне привычнее открыть сразу два окна и перетаскивать файлы с одного диска на другой как при работе автономно на компьютере. Также понравилось и то, что сама программа существует только для настройки параметров и связывания облачных хранилищ воедино — она работает в фоновом режиме, не расходует оперативную память и ее не нужно часто открывать.
Можно с уверенностью сказать, что Диск-О: — безумно удобная утилита для работы с облачными хранилищами на ПК. Работать с привычным интерфейсом Windows или macOS намного проще, чем через браузерные версии хранилищ.