Айфон пишет Доверять этому компьютеру. Что это значит
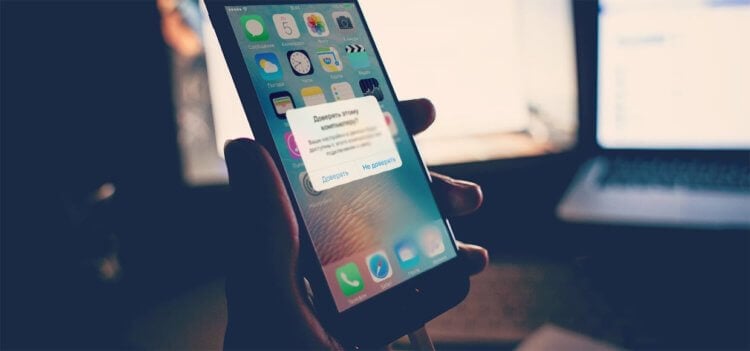
Представьте, что вы купили новый Айфон, вставляете в него сим-карту, а активировать не можете. Он просит подключить его к компьютеру. Раньше все мобильные устройства Apple обязательно проходили через iTunes, перед тем, как вы могли начать ими пользоваться. При слабеньком мобильном интернете именно с помощью провода можно было быстро скинуть какую-то информацию как с Айфона, так и на него и установить нужные приложения. Но последние годы потребность в этом отпала.
Хотя если вы хотите скинуть со смартфона большое количество фото и видео, то провод — это, как и раньше, самый быстрый способ. Однако при подключении к компьютеру на экране Айфона может появится запрос: “Доверять этому компьютеру?”. Разбираемся, что это значит, какая информация станет доступна, если дать согласие, и можно ли сбросить все доверенные компьютеры.
Как доверить Айфон компьютеру
Прежде всего, необходимо разобраться, что произойдет, если на запрос “Доверять этому компьютеру?” вы ответите “Доверять”. Во-первых вы сразу же откроете доступ ко всем вашим фотографиям и видео, которые вы снимали на камеру. Их даже можно скинуть на жесткий диск компьютера или ноутбука, как с обычной флешки. Именно такой способ переброски фото является одним из самых быстрых.
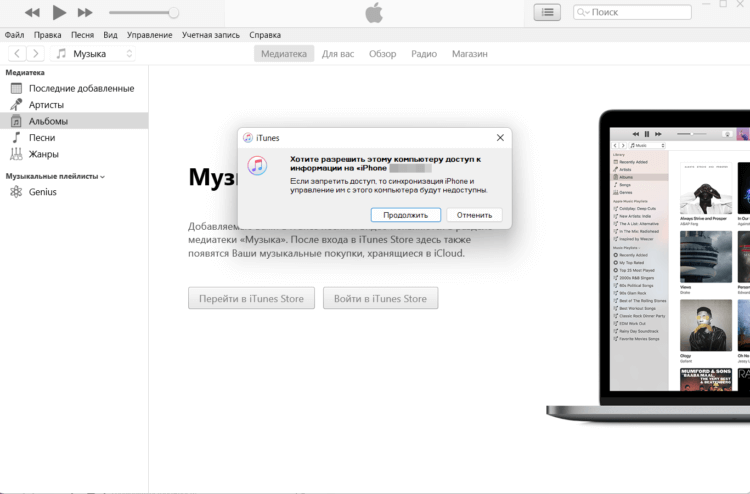
Во-вторых этот компьютер сможет с помощью iTunes на Windows или Finder на Маке создавать резервные копии, устанавливать обновления и восстанавливать операционную систему, синхронизировать информацию о контактах, приложениях и получает возможность импортировать файлы непосредственно в выбранные программы. Например, таким образом можно закинуть загруженный фильм в VLC плеер.
Поэтому, если вы подключаете Айфон к компьютеру для какой-то из этих целей, то вам обязательно необходимо согласиться с появившимся запросом. Сделать это можно следующим образом:
-
- Загрузите и установите iTunes на Windows или обновите Mac до актуальной версии.
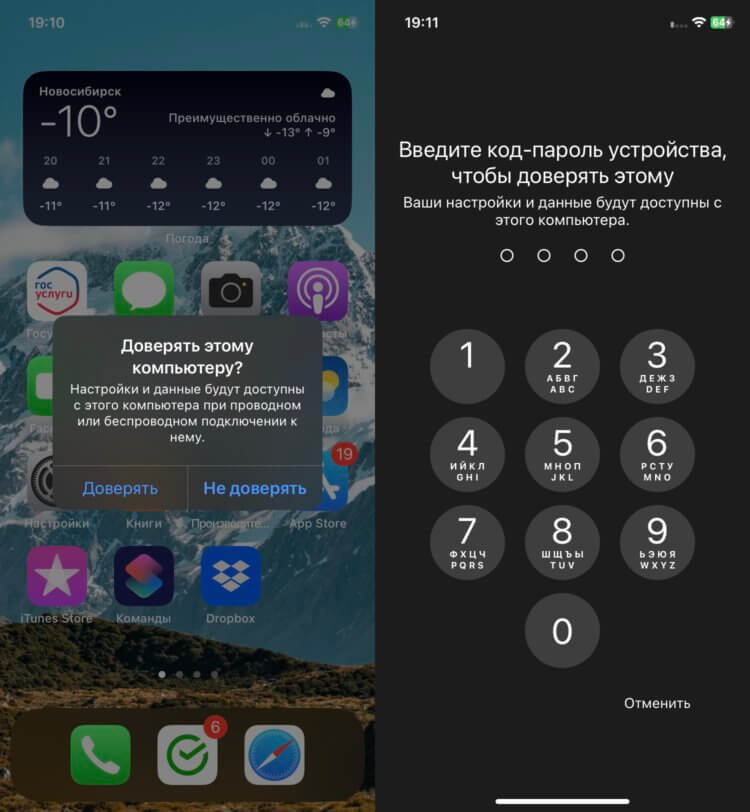
- Подключите Айфон с помощью провода к компьютеру.
- Разблокируйте iPhone и в появившемся окне нажмите “Доверять”.
- Введите код-пароль для предоставления доступа.
Сразу после этого вы сможете просматривать интересующие вас файлы и совершать любые действия со смартфоном. Обратите внимание, что если вы просто хотите зарядить телефон от USB-порта то не обязательно предоставлять компьютеру доступ к его содержимому. Поэтому вы можете смело нажимать “Не доверять”. Заряд при этом все равно будет идти.
При случайном нажатии “Не доверять”, просто повторно подключите смартфон кабелем, и запрос появится вновь. Разрешив однажды доступ к компьютеру, в дальнейшем этот запрос не будет появляться. Если в течение шести месяцев вы ни разу не подключались к доверенному ПК, то разрешение будет аннулировано, и в следующий раз его придется выдавать вновь.
Как сбросить доверие на Айфоне
Но что делать, если вы, наоборот, случайно нажали “Доверять”, хотя не собирались этого делать? Или просто не хотите, чтобы конкретный компьютер имел доступ к вашему смартфону. Тогда можно разом сбросить все компьютеры, которым вы когда-либо давали соответствующие права. Конечно, придется вновь раздавать разрешения при будущих подключениях, но зато обезопасит вас в настоящем. Делается это следующим образом:
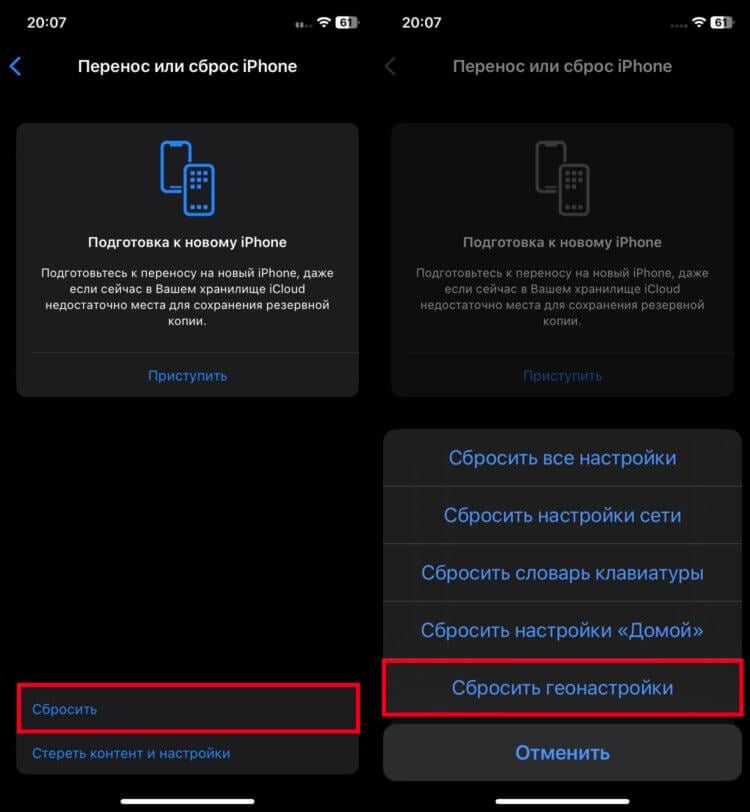
- Откройте настройки на вашем Айфоне или Айпаде.
- Перейдите в раздел “Основные”.
- Выберите “Перенос и сброс iPhone” или “Перенос и сброс iPad”, в зависимости от устройства.
- Нажмите “Сбросить”.
- В появившемся меню выберите “Сбросить геонастройки”.
- Следуйте инструкциям на экране вашего устройства.
С одной стороны, кажется нелогичным сбрасывать разрешение на доступ компьютеров через геонастройки, но это проблема перевода. При переключении на английский язык это меню называется “Reset Location & Privacy”. Получается, Apple просто потеряла целое слово во время локализации.
Такого же эффекта можно добиться и еще одним способом:
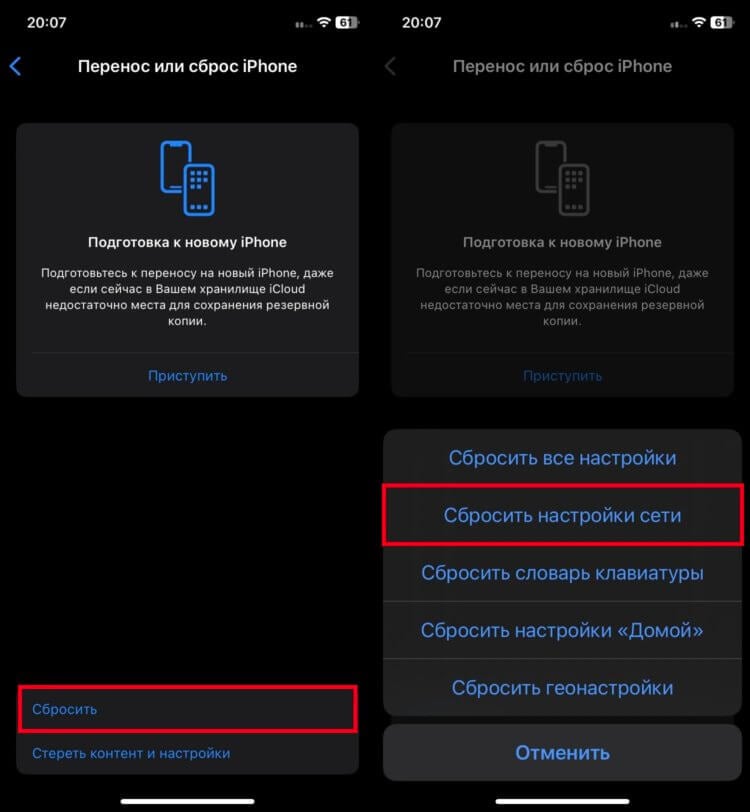
- Откройте настройки.
- Перейдите в раздел “Основные”.
- Выберите “Перенос и сброс iPhone”.
- Нажмите “Сбросить”.
- В появившемся меню выберите “Сбросить настройки сети”.
При таком раскладе, помимо доверенных компьютеров, со смартфона или планшета сотрутся еще и все сохраненные ранее Wi-Fi сети. Поэтому, если у вас установлено соединение с сетями, от которых вы не знаете пароль, обязательно запишите его куда-нибудь. Например, в заметки. Делается это так:
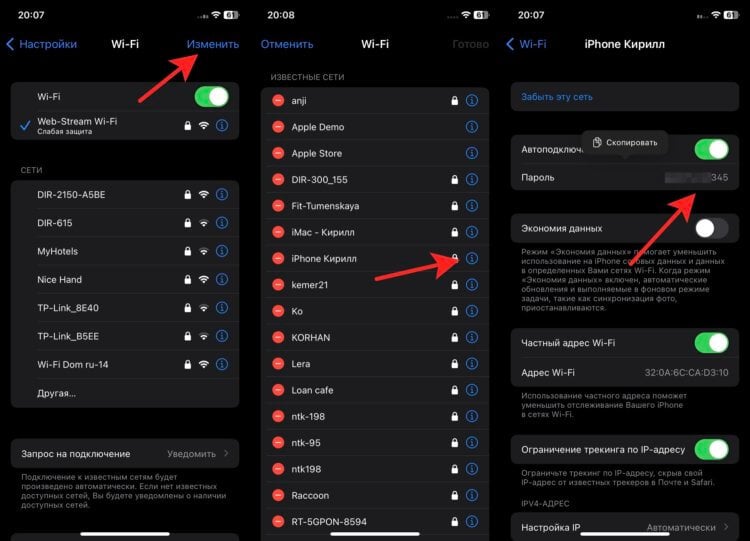
- На Айфоне с iOS 16 или Айпаде с iPadOS 16 откройте настройки.
- Перейдите в раздел Wi-Fi.
- В правом верхнем углу нажмите кнопку “Изменить” и подтвердите вход биометрией или паролем.
- Нажмите на “i” в кружочке рядом с нужной сетью и просто скопируйте пароль в нужную заметку.
Как видите, все делается очень просто и не вызывает никаких трудностей. Главное, впредь доверяйте только проверенным компьютером и не раздавайте права доступа направо и налево.




