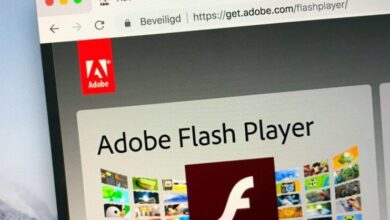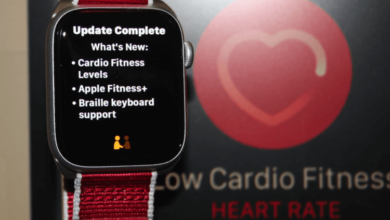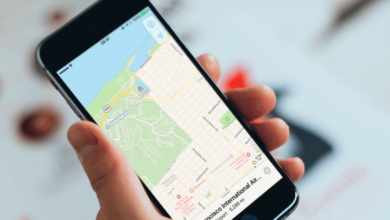Как сжать видео на Маке без сторонних приложений

Если вы хоть раз снимали видео в 4K, то представляете, сколько оно весит. Минута ролика в 4K 60 fps на iPhone обойдется вам чуть ли не в 500 МБ свободного пространства. На других устройствах, я уверен, такого качества видео займет ничуть не меньше памяти. Понятно, что если снимаете для себя, можно оставить ролик в таком формате, но если хотите отправить видео через мессенджер, могут возникнуть большие проблемы. Сегодня поговорим о том, как уменьшить размер видеоролика на Mac с помощью нативных приложений и обсудим все нюансы этой процедуры.
Буквально на днях мне понадобилось записать и отправить короткий видеоролик. Кажется, что ничего проще нет. Включай камеру на Айфоне, снимай все что нужно и отправляй через Телеграм. Тем более, что мессенджер позволяет передавать файлы до 2 ГБ, хватить должно с лихвой. Все оказалось намного сложнее, ибо при записи видео я совсем не обратил внимание на надпись 4K 60 кадров в секунду. В итоге ролик на 8 минут занял у меня почти 4 ГБ. А вот помнил бы я об этом, был бы умнее.

Те, кто работает с монтажом роликов, сразу скажут, что есть Final Cut Pro X, где все можно сделать без проблем в считанные минуты. Да вот только далеко не каждый имеет у себя на компьютере профессиональный софт. Да и заморочек там и правда очень много. Пока разберешься со всеми необходимыми инструментами, сто лет пройдет. Я же решил воспользоваться теми приложениями, которые установлены на Mac с завода.
Как уменьшить размер видео на Маке
Первым делом решил обратиться к встроенному приложению iMovie. До этого я с ним уже работал и на iPhone, и на iPad, поэтому проблем возникнуть не должно было. Плюс, программа изначально задумывалась как инструмент для простых пользователей. Дескать, редактирование видео на любом устройстве от Apple в массы. На деле же и с ним пришлось повозиться.
Чтобы сжать видео на Mac, вам понадобится:
-
- Открыть приложение iMovie на своем компьютере.
- Перейти на вкладку Проекты в верхнем меню приложения.
- Далее нажать на кнопку Создать новый, выбрать Фильм.
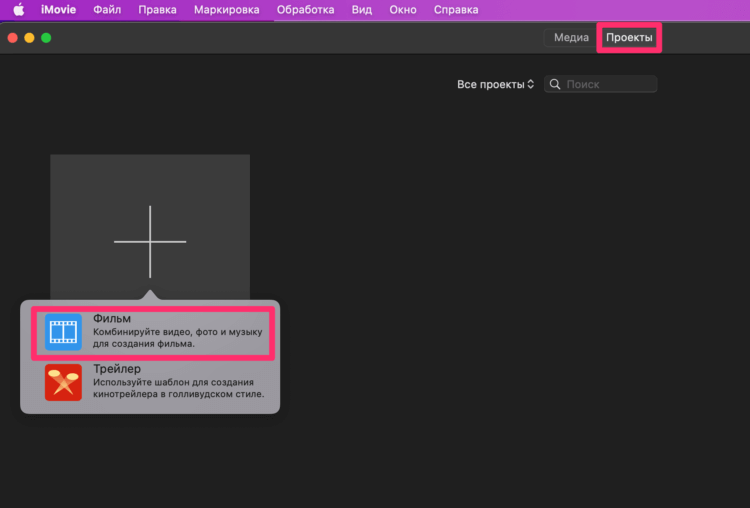
-
- В верхней строке macOS выбрать Файл, Импортировать медиафайлы.
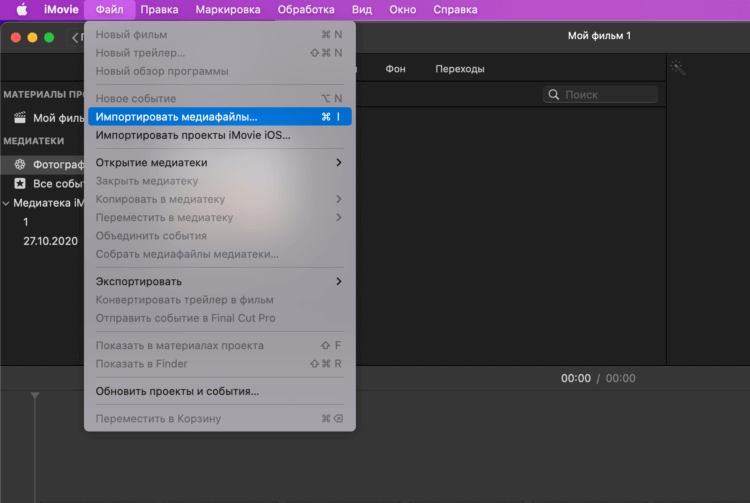
-
- Выбрать необходимый файл из Finder, нажать Импортировать выбранные.
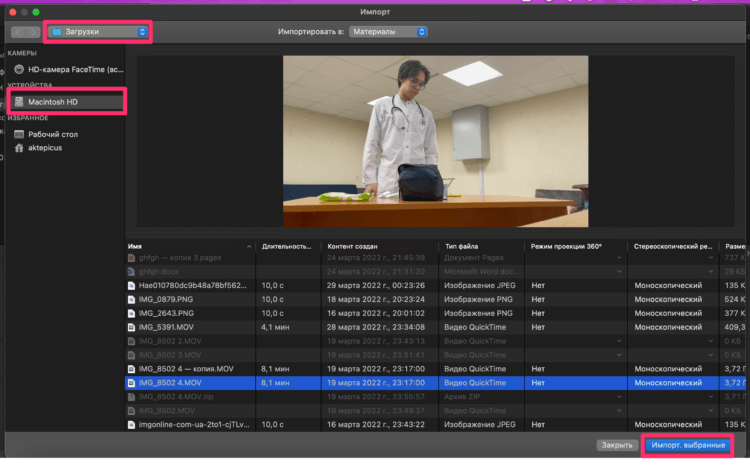
-
- Затем вам понадобится перетащить файл на ленту с видео ниже.
- После этого снова нажать на Файл в верхнем меню.
- Выбрать Экспортировать, затем Файл.
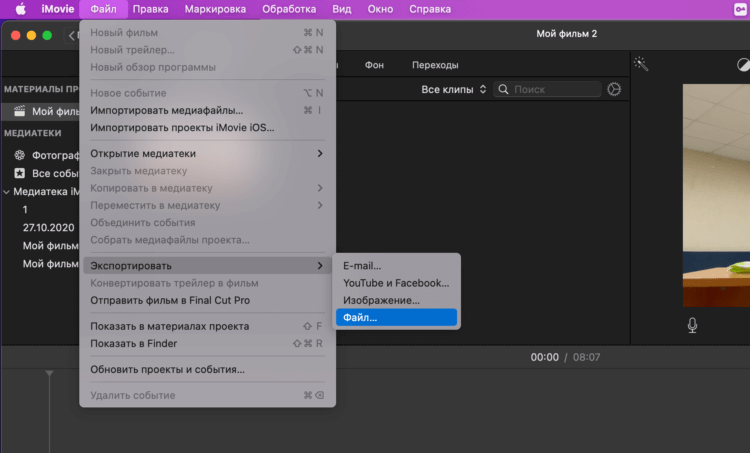
-
- Указать формат, разрешение, качество видео и качество сжатие.
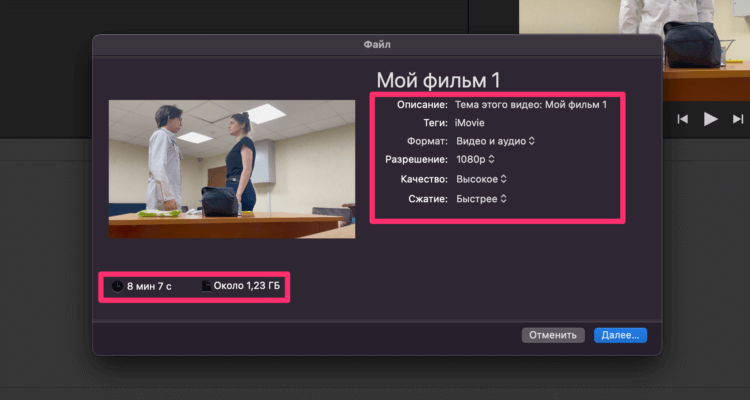
- Затем нажать Далее, выбрать путь загрузки и нажать кнопку Сохранить.
Никогда раньше я не сталкивался с таким количеством проблем с работой родных приложений на Маке. Во-первых, подкачал предварительный расчет времени. iMovie сказал, что вся процедура займет около 8 минут. На деле пришлось ждать больше 30 минут.
Во-вторых, прогресс сжатия видео нигде не отображался. То есть нигде не высветилось окошечка с полоской загрузки. В итоге я все замерял с помощью работы кулеров. Шумит — значит сжатие идет. Если вы знаете как добавить прогресс загрузки, отпишитесь обязательно в комментарии ниже. Уверен, для других будет полезно. Плюс, отпишитесь как ведут себя Mac на M1. Думаю, что там все должно проходить в разы быстрее.
Как уменьшить вес видео на Маке
Наученный горьким опытом с iMovie (по-другому это не назовешь), ради эксперимента я решил обратиться к другой встроенной программе на Mac — QuickTime Player. На первый взгляд, это простое приложение для воспроизведения видео. На деле — неплохой инструмент для работы с роликами на Mac. Работать с QuickTime Player оказалось гораздо проще и быстрее, чего я совсем не ожидал.
Чтобы сжать видео на компьютере Mac, следуйте простой инструкции:
-
- Откройте QuickTime Player на своем Mac.
- Выберите нужное вам видео в Finder, нажмите Открыть.
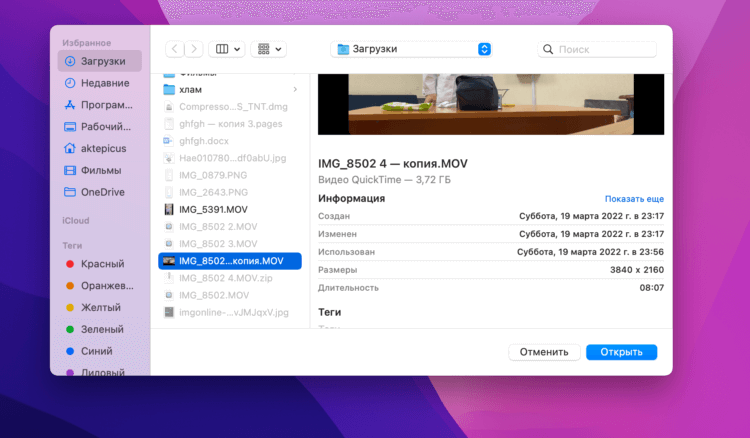
-
- В верхнем меню macOS выберите Файл, Экспортировать как.
- Укажите нужное вам качество, далее укажите название файла и путь к нему.
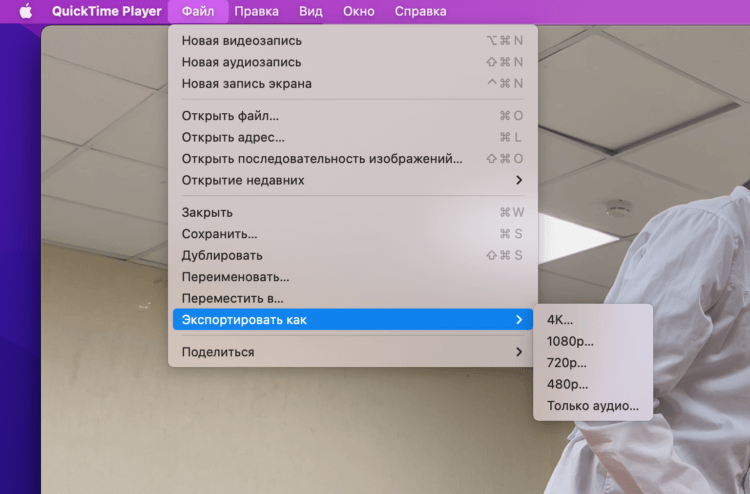
-
- Нажмите Сохранить и дождитесь окончания экспорта видео.
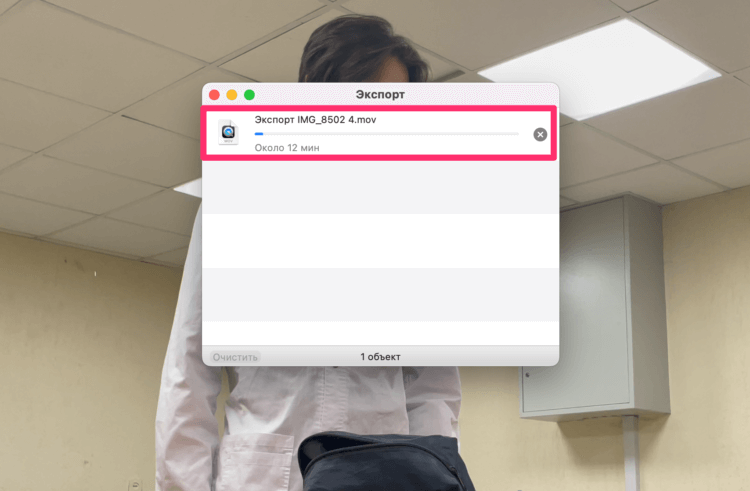
Да, может быть инструментов редактирования здесь и поменьше, но с точки зрения скорости экспорта и удобства для простых пользователей QuickTime Player однозначно поинтереснее будет. Я, может быть, чего-то не понимаю, отпишитесь в комментарии. Плюс, не забудьте подписаться на наш новостной канал, чтобы не пропустить актуальные новости из мира Apple и не только.